The Reasons Behind This Error
- Network provider blocks specific websites to comply with the local government.
- The DNS server your ISP uses having trouble connecting to the website.
- The website is down, hence your browser can’t connect to it.
- The VPN server you are using is unable to connect to the website due to some reasons.
Fix ERR_CONNECTION_REFUSED On Any Device
Disconnect VPN/Switch VPN Server
A few days ago, I tried accessing Facebook from my browser using a VPN and got this error. I use VPN regularly so I know this is a common occurrence.
I switched the VPN server and Facebook load instantly. Even if you are connected to a VPN server, not necessarily you will get the error on every website. Depending on the VPN server configuration, you won’t be able to connect to specific websites.
If you are already connected to a VPN server, either disconnect or change the VPN server and check again. Otherwise, if you can’t access a website without a VPN, connect to a VPN server and check if the website is loading.
When you connect to a VPN server, it reconfigures the DNS settings for your connection. If you can’t connect to a website because it’s blocked by your ISP, a VPN server can help you pinpoint the issue.
Use a Public DNS Server
The DNS server is the middleman between the web server that hosts the website and the domain name we enter. When we enter a domain name, our web browser tries to get the IP address associated with the domain name and connects to it.
If you are using the default DNS provided by your ISP, you won’t be able to connect to any blocked website. You can test whether your DNS is the culprit by connecting to a VPN server.
You can use a public DNS server to avoid such issues. Windows users can manually change the DNS from the control panel. Here’s how:
Press Windows + S, search for the control panel, and click on it from the search results. Select Network and Internet and click on Network and Sharing Center.
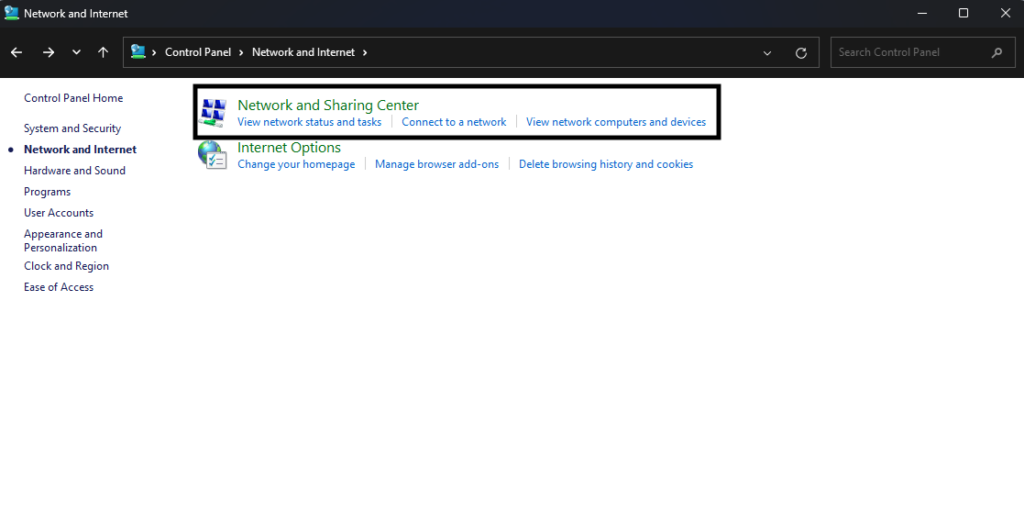
Click on Ethernet from the Network section and go to Properties.
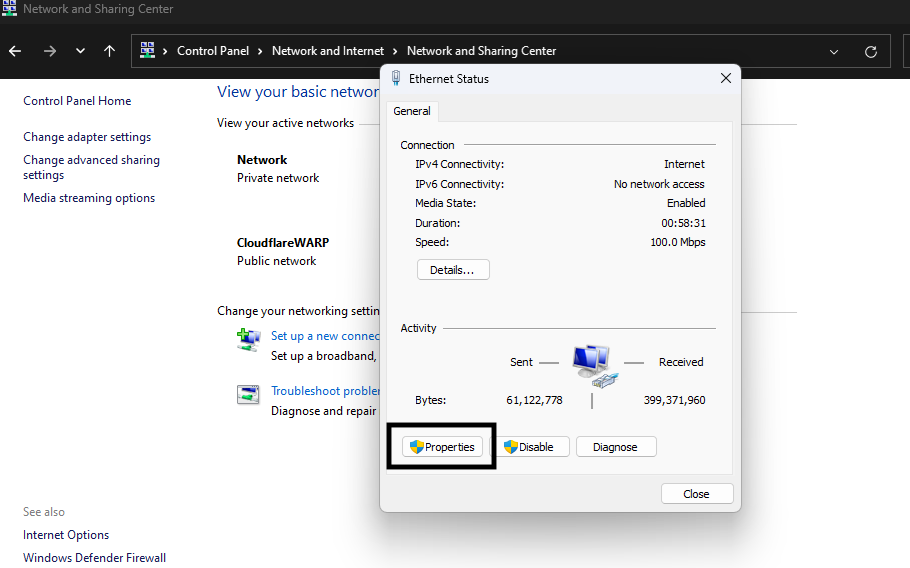
Select TCP/IPV4 and go to Properties.
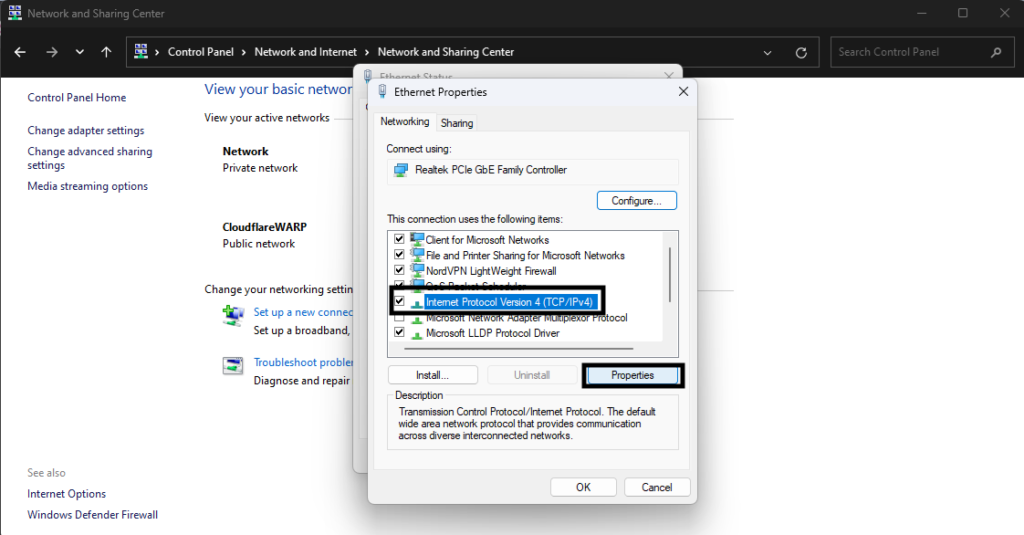
Select Use the following DNS server addresses and type 8.8.8.8 and 8.8.4.4. Click OK to apply changes.

These domain servers are owned by Google and they are public. There’s another public DNS server provider called Cloudflare.
If you want to use Cloudflare DNS servers, just install the Cloudflare WARP application on any device and replace your DNS settings.
Switch Network Type
Currently, most of us have access to different network types, such as mobile data and WiFi. Each provider has their custom configurations. That’s why having access to multiple networks comes in handy at times.
There are some websites you can’t access using mobile data but can using WiFi or vice versa. So, switch your network if you can’t connect to a website even after changing your DNS settings.
The main issue is you can’t do much about this issue except contact your ISP/network provider. Unless they decide to unblock the website, you must follow other tactics to access it.
Clear browser cache
Modern web browsers use a technology called Caching to store static files on a local disk. It helps the browser to load the same website faster in the future. But it also has a downside.
Suppose, you visited a website while it was down, but your browser cached that error page. Now even if the website is up and running, your browser could still show you the error page.
Clearing the browser cache is a standard procedure to troubleshoot any browser-based errors. You can clear the cache from your browser settings.
Flush DNS Cache
When you try to visit a website on a website, your browser resolves the DNS query and gets the IP address. Like browser caching, your computer also stores the DNS queries of your frequently visited websites.
If the website you are trying to access made changes to its IP address, your browser needs to connect to the latest IP address. Due to DNS caching, sometimes your browser still tries to connect to the old IP address saved on your computer.
You can Flush DNS to clear the saved DNS cache on your computer. Press Windows + S, type CMD, and click Run as administrator. Type ipconfig /flushdns and press Enter.

It will clear the saved DNS queries from your computer. Now if you visit the same website, your browser will connect to the DNS server to get the latest IP address of the website.
Check website outage
Your browser can’t connect to a website that is down. Unless you own the website, you don’t have much of a choice in this case. Use a third-party tool like downdetector and ensure the website you are trying to visit is up and running. If the website is up and your browser can’t connect to it, then the problem is either on your browser or the network.
Be extra cautious if you are trying to access an IP address. If you try to access the wrong IP address, your browser will always show an ERR_CONNECTION_REFUSED error.
Check browser extensions
Your browser can overwrite the network configurations while accessing the internet so can the extensions. Some extensions can block the connections to certain websites and you may not know why.
In that scenario, open an incognito window and ensure no extension is enabled for the incognito window. You can also use a different web browser without any extension to cross-check whether the website is accessible.
If you can access the website without any extension, disable all browser extensions and enable them one by one to identify the specific extension that is blocking your connection.

