I use Gmail for my personal and professional needs. Sometimes, I need to know if a specific email I sent was opened by the recipient. It helps me with sending a follow-up email or assuring me that the email was opened.
Gmail doesn’t have a built-in feature to inform you when the email was opened or from which device (Phone, Computer, or Tablet). I use a third-party Chrome extension called Mailtracker to track my emails.
First, I will go through the key features and then show the step-by-step installation process.
About Mailtracker
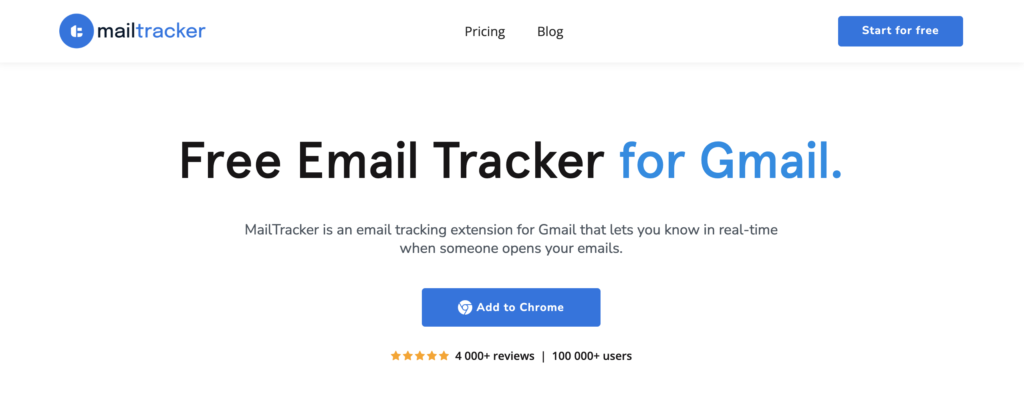
Hunter.io is an infamous email-finding tool in the marketing industry, it helps people build professional connections with other business owners. Mailtracker is one of their product, which adds an invisible image to the email you want to track.
When the recipient opens the email, the invisible image loads and that’s how the tool knows that your email was opened. It also shows the device type from which the email was opened.
It’s a freemium tool, so it has both the free and premium versions. I am going to explain every feature of the extension and whether you should use the free or paid version.
Ease of use
I didn’t have to worry about any configuration at all. After installing the extension, I just had to select whether I wanted to track the new email or reply.
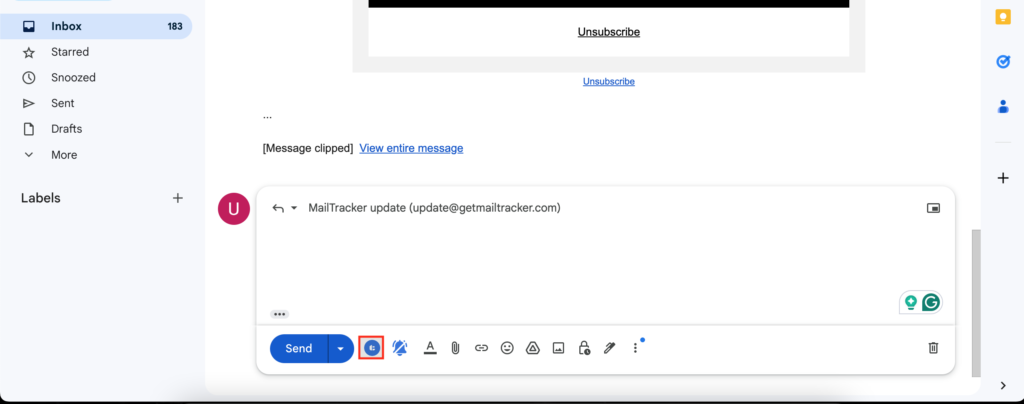
I can turn off or on tracking with a single click. The tracking icon is beside the Send button, so it’s easy to notice.
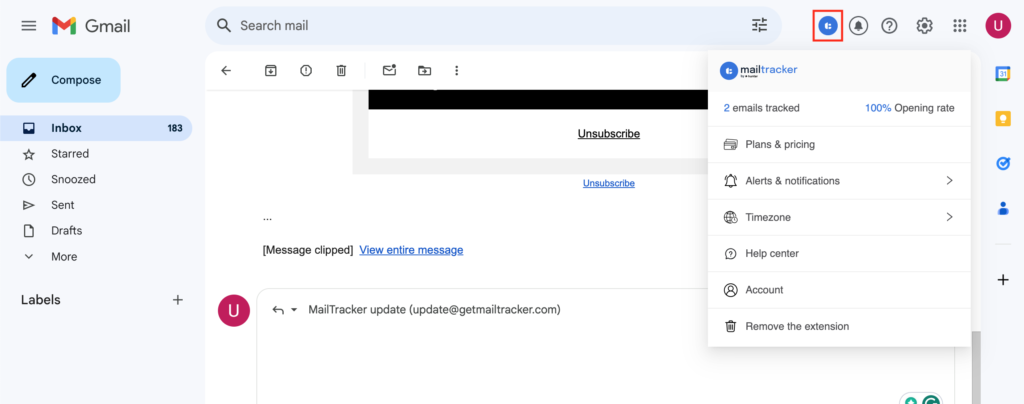
It also comes with a dashboard, where I can see the total emails I am tracking and the opening rate of my emails.

There’s also a notification panel on the Gmail website, I can click on it and filter my tracked emails by Opened and Not opened.

I can also see the tracking status on the emails I sent. If an email is opened, I can see the read receipt before the email subject.
Overall, it’s a plug-and-play type of extension. No technical knowledge or modifications are needed, just install and use it.
Alerts & Notifications
By default, it sends a notification in Chrome and an email alert to my Gmail account. It has a few types of alerts and notifications I can toggle off if I want, as everything is on by default.
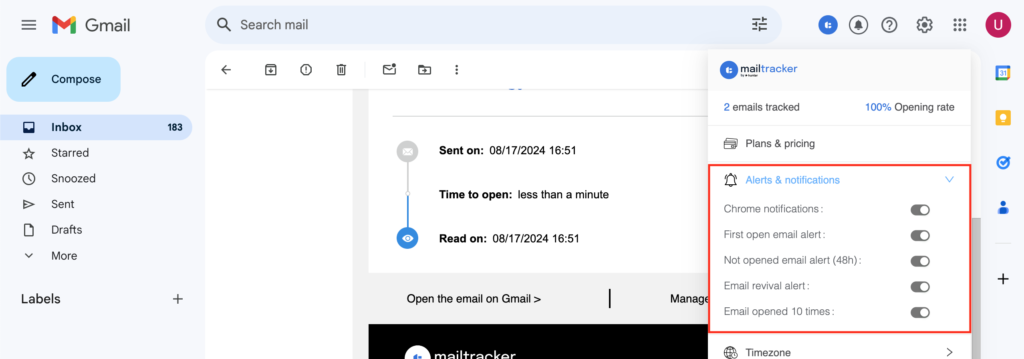
Chrome notifications: There’s a notification panel in the Gmail extension. Every time an email is opened, it’s available on the notifications bar.
First open email alert: When an email is opened for the first time, Mailtracker sends an email to my Gmail account. The confirmation email contains the time the email was sent, the time the recipient took to open the email, and the timestamp when the email was opened.
Not opened email alert (48h): If a recipient doesn’t open the email I am tracking within 48 hours, Mailtracker sends an email to notify me.
Email revival alert: Sometimes the recipient doesn’t open my email for days. If they open the email after a long period, Mailtracker sends an email so that I can follow up if needed.
Email opened 10 times: Some emails are hot pieces, and Mailtracker never forgets to notify if an email is being opened 10 times.
Reminders
I don’t follow the casual strategy of following up, like sending a follow-up email after 24/48 hours.
Most emails don’t require a follow-up, as I just want to know if they opened the emails. However, some emails require additional attention.
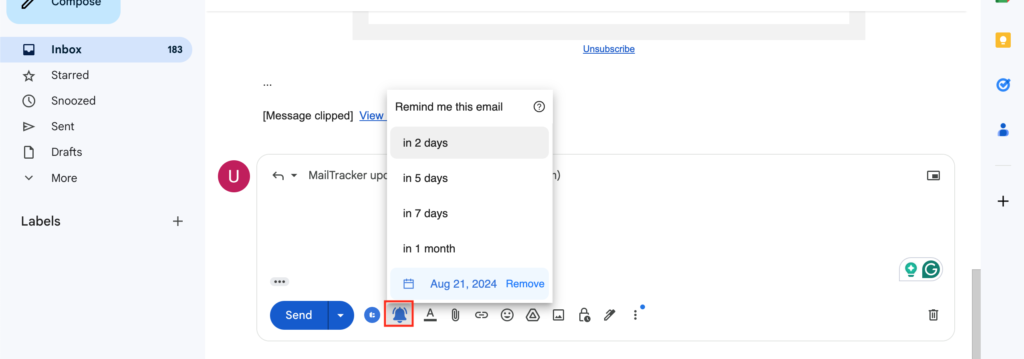
Besides the tracking icon, there’s a reminder icon. I can click on the reminder icon and set a reminder period, starting from 2 days to a custom date.
Mailtracker sends me an email alert when the selected date arrives.
Privacy
I am very much concerned about my online privacy. Before picking any extension or tool, I prefer to learn how it works.
Mailtracker works in an exciting way, when I enable tracking for an email, it adds an invisible image in the message body.

When the recipient opens the email, the invisible image loads and it pings the Mailtracker server that sends you an alert.
Every time the email is opened, the invisible image loads and that’s how Mailtracker can keep count of the number of times an email was opened.
It doesn’t ask for my email management permission, or can’t read the content of my emails. It only stores the timestamp associated with the email and the IP addresses.
It collects that information for research purposes and doesn’t sell it to third parties.
Cost
It costs me nothing, as the free version is more than enough for me. The free version allows me to track 20 emails every month and get unlimited tracking history, alerts, and notifications.
The premium version is mainly for professionals who need to track emails on more accounts and more than 20 accounts.
Basic users like me won’t need to track more than 20 emails unless they are professional email marketers.
So, overall, it’s a great deal for my personal Gmail account.
I think as of now, you have made your decision whether you want to use it or not. If you are ready to give it a go, follow the installation process.
Install Mailtracker
Here’s the direct link to the extension page, alternatively, click on the vertical three-dots icon at the top right corner and navigate to Extensions > Visit Chrome Web Store. Search for Mailtracker and click on it from the search results.
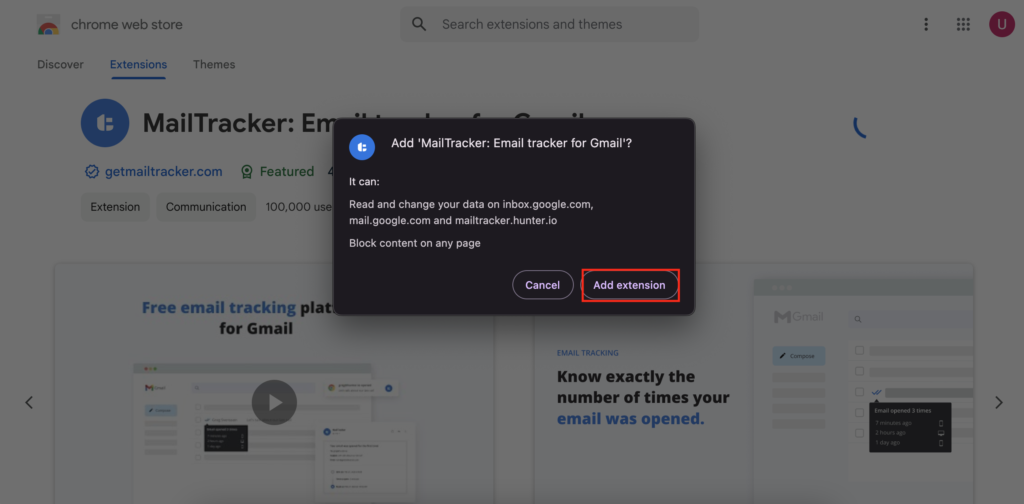
Click on Add to Chrome. A pop-up appears on the screen, click on Add Extension. It will take a moment to download and install the extension.
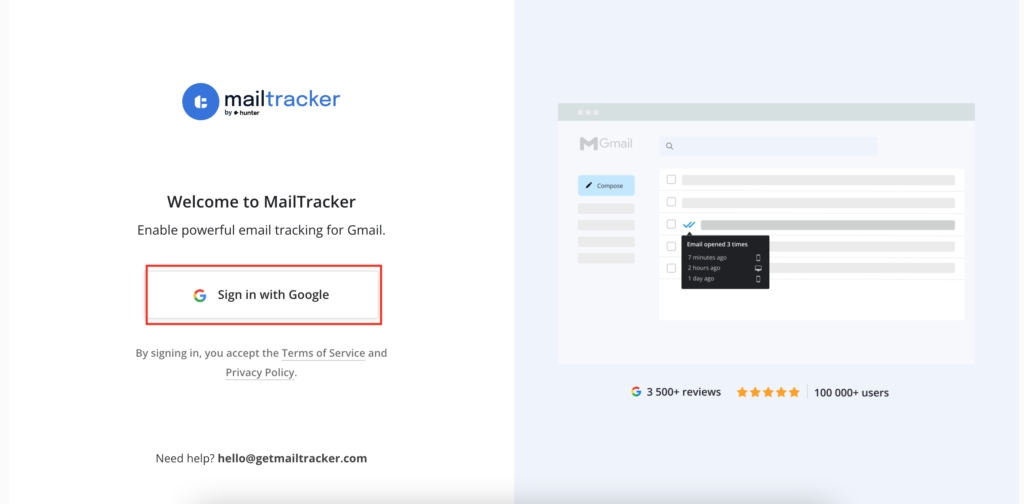
Once it’s installed, it will open a sign-in page on a new tab. Click on Sign-in with Google.
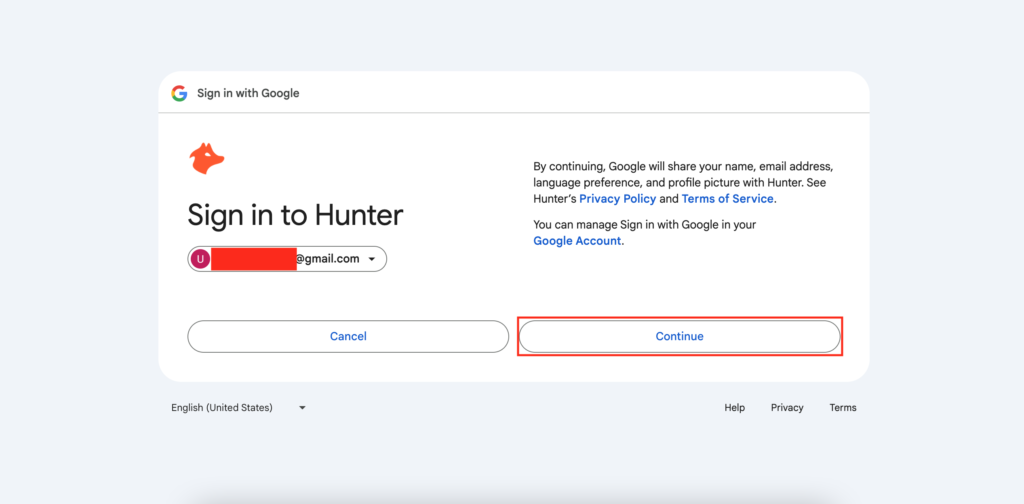
Select your preferred Gmail account from which you want to track emails and click Continue.
Now it redirects you to the Gmail website. You can start using the tracking feature. The tracking is beside the Send button on new email or reply and it’s on by default.
Use it carefully as you can only use it 20 times every month. Turn off tracking for the emails that you don’t want.

